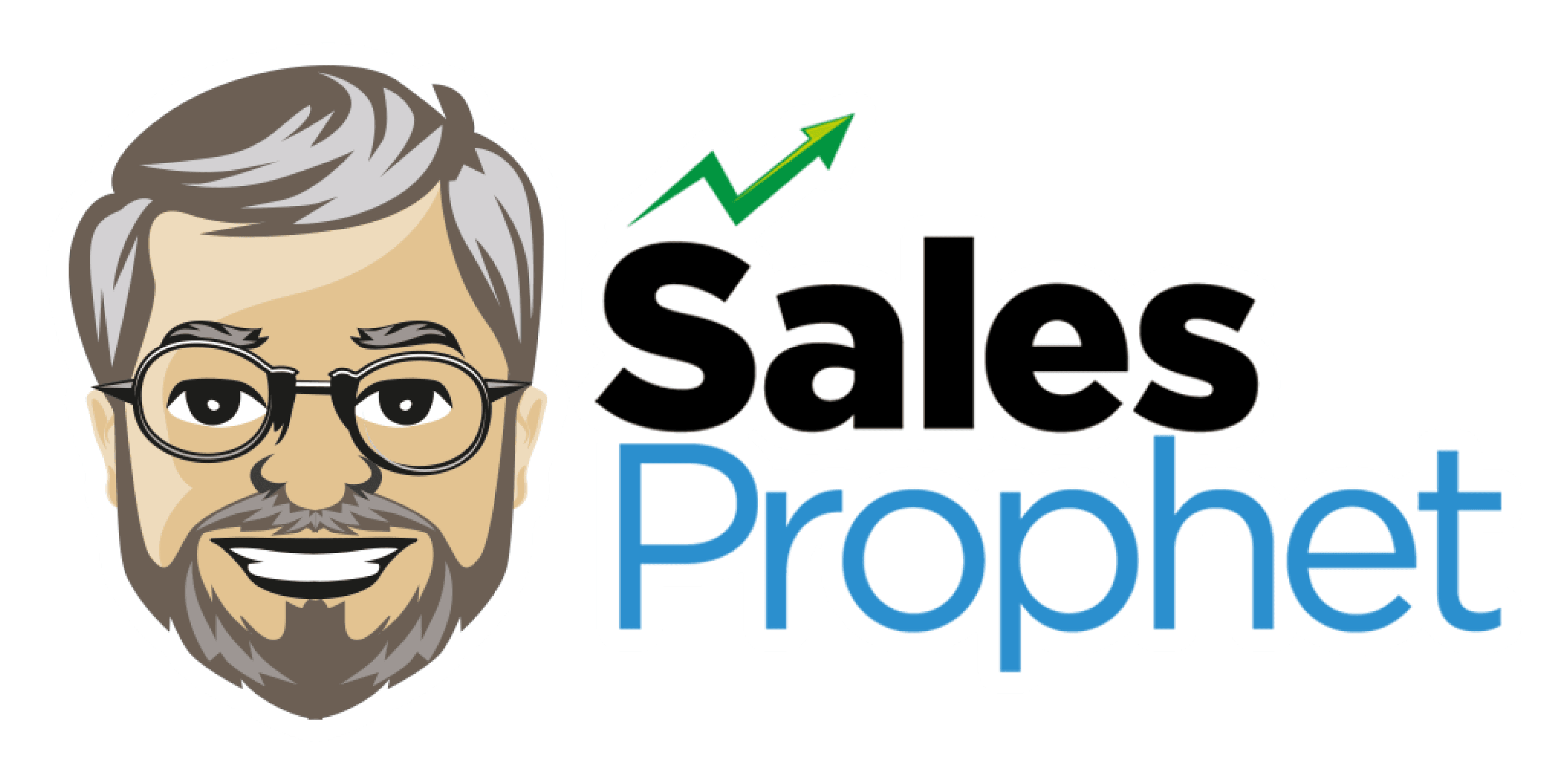Creating Email Sequences a Step-by-Step Guide
This step-by-step guide walks you through everything you need to know in order to create an email sequence or sales automation sequence.
Creating Email Sequences
If you haven’t read our guide on creating cold email campaigns here, now is a good time to do so.
The success rate regarding your lead generation efforts using Sales Prophet is less about our app and more about how well you segment the contacts in our database that match your ideal customer profile and the creative relevancy of your email messages.
Below are the steps required to create your email messages.
Creating Email Templates
Under settings, you will see a section called Templates.

Here, you will see a list of all your saved templates.
If you are a new customer and don’t have any templates created yet, click on “Add a New Template” in the upper right of Sales Prophet.

You will want to name your template and then select what type of template this is for.
There are six different types of templates.
Account-based Email, Email (Text-based), Newsletter (HTML-based), Direct Mail, LinkedIn, and Signatures.
Note: Direct Mail and LinkedIn templates are not live now. However, our product roadmap includes future integrations with LinkedIn for sending connection requests and On-Demand Printing for sending postcards and letters to people based on their behavior.

In this example, we are going to create an email template called “Step One Introduction” that we can use in a series of emails, also known as an email sequence.
We will also put “Introduction?” in the subject line. This is one of our best-performing subject lines. Remember, subject lines impact your open rates, and short questions perform best.
Also, remember that the people you plan to email don’t know you or your company, so your first email should be an introduction.
Note: you can personalize any email with any attribute we have in the database, including data you uploaded as a custom field.
In this example, we are personalizing the message with the prospect’s First Name and Company Name.
Click on the blue “Add Variable button,” and a drop-down menu will appear where you can click on the attribute you want to insert into the email.
Click on “Save Changes” (Green Button). Once you are done creating your email, you should send yourself a test email to make sure you are happy with the formatting. You will be asked to enter an email you want to send the test email to (Make sure to hit enter once you add that email address), and you will be asked to pick an email and signature you want to use to send that test email.
See the image below.

Now that you have saved your email as a template, you can access it anytime when creating your sales sequences. You can create as many templates as you like. Ideally, you should create at least three emails in your sequence.
A typical sales sequence usually includes:
Step one – Introduction
Step two – Reconnect
Step three – {{FirstName}}, Who should I address?
We highly recommend you create a different email version for testing purposes.
Just go to your template list view and select the copy or cloning button on the far right (Red Box)

You can select the email you want to create a new version of, make your changes, and save it under a new template name.
We recommend you create at least two versions of every email.
We also recommend you test subject lines and body copy. So, in theory, you should have four versions of each email in your sequence. So, if you have three steps in your email sequence times four versions, you will have 12 total emails.
For example, you might want to test two different subject lines, Introduction vs. Meeting Request, to see which subject line has the best open rates.
Or you might want to test different calls to action or introduction messages to see which message gets the highest response rates.
Having multiple versions of emails also ensures better deliverability.
Why?
Because email service providers like Google and Microsoft see you sending the same message repeatedly, they are likelier to block your emails or send them to your spam folder.
Creating Email Sequences
Now that you have created some email templates, it’s time to create an email sequence.
Click on the airplane icon in the left-hand column of Sales Prophet.

Here, you will see all our saved sequences.
Click on the “Create a New Sequence” button on the upper left.

Here, you will be asked to give this sequence a name and add the basic information, which email address you want this sequence to be sent from, which email signature you want to use, and what you want to use for your unsubscribe language.
For best deliverability, we recommend telling prospects to reply “Stop” if you are not interested.
However, you will have to manually unsubscribe that person in Sales Prophet to maintain Can-Spam Act compliance. We include an unsubscribe link if you prefer, so you don’t have to manually opt-out a prospect.
Note: You can create a new signature here and hit the blue save button to save it as a template if you’d like.
Also, note that you don’t have to add a reply to the email address or the name if you are using the same email address you are sending from.
This is only important if you are sending from a sub-domain, i.e., MyName@Info.Mydomain.com, and you want the replies to go to MyName@Mydomain.com
Once you have added this information, you have the option to turn email open and click tracking on or off.
We recommend keeping email tracking turned on until you find the winning combination of email open rates and response rates. Then, consider turning email tracking off. This should help increase your deliverability.
Once you have completed the steps above, you can save this sequence as a draft, so if you get interrupted, you will not have to start all over again to complete this sequence.
Or, if you are ready to continue, select the next step.

Adding Contacts
You will see a list of all saved lists you can select from, or you can click on the green box upper right to “Add New List of Contacts.”


Here, you will be asked to upload a CVS file of contacts and map these contacts to the fields you have in Sales Prophet.
If you have a lot of lists, you can search for a list using keywords. In the example below, I searched for a list using the keyword “test,” which we use to test sequences.

Adding Your Email Messages
Adding your email messages is the next step to building your email sequence.

Click on the "Select Template" box and pick the message you want to add in step one. In this case, we picked Test Template.
You will notice a preview of the email on the right with the option to send a test email to yourself at the bottom.
You can change this email template, but it will only affect this campaign. It will not update the original template. That’s why we recommend making any changes to the emails under templates.
You can also make a change or create an email template from this screen by clicking on the purple save button in the upper right of the email editor, but you will be required to save it under a new template name.
Creating A-Z Split Tests
You will see the A/B/C button in the upper right of the email editor. This is to help you create variations of your emails. This makes it very easy to test different subject lines and body copy.

You will notice the number of your first message will change to 1A, and a blank window will appear for version 1B.
Once you add the message for 1B, Sales Prophet will automatically rotate the emails so 50% of the people will get message 1A, 50% will get message 1B, and so on.
If you have three test splits A/B/C, 33% of your list will get each message.
Adding Delays Between Messages
Once you have your first step email or emails created, it’s time to click on the button “Add a New Step.”

This new step (email) will only go to people who didn’t respond or reply to your first email. If someone replies to an email, Sales Prophet automatically detects that reply, and the sequence stops for that contact.
You can adjust the time between the delays in the drop-down menu.
We typically recommend a minimum delay of at least 72 hours or three days. This gives prospects time to see your email. However, you can test the delay however you like. Some customers send 17 emails in 14 days, which is very aggressive in our opinion.
Scheduling Your Email Sends
The next step is to schedule when you want your email to go out. Sales Prophet not only gives you the ability to customize when your emails are sent, but we can automatically exclude holidays as well.

Another nice feature of Sales Prophet is you can vary the times of day you send your emails. We don’t like hitting prospects with emails first thing Monday morning, so we might not start our campaigns until 9 am or later on Mondays. Then, on Tuesday, we might start campaigns at 7 am.
You can also Save a Schedule as a template, so you don’t have to repeat this process for each sequence.
Creating Rules and Tasks
Sales Prophet is one of the only sales automation platforms that allows you to create a rule based on a prospect’s behavior to your emails.

Today, we have three rules, and that is to Connect on LinkedIn, Call the Prospect, or Send a Direct Mail Piece to the Prospect.

The conditions for the rules include email Opens, Clicks, or Replies X Number of Times.
Remember that you can add one rule or all three rules for any prospect who exhibits certain behavior.

In this scenario above, Sales Prophet will automatically create a task to connect with a prospect on LinkedIn who opens an email four or more times and a task to call that prospect.
These tasks are captured in your task dashboard in the main navigation bar on the left.
You might wonder why we set our rules engine to four or more opens instead of one or two.
The reason is IT departments have spam software checking the emails being sent to their employees. These software solutions often open and click on the links to make sure they are safe before delivering the emails to their employees. It’s part of their IT security and email management practices.
If we created a rule to connect with everyone who opens or clicks on an email one time, we would get a lot of false positives. We are unsure if these people opened the email or clicked on any links or if the spam software did.
By setting our rules engine to 3 or more opens or clicks, chances are that the prospect did actually open and click on our email, etc.
Final Step Approval

Once you have completed all of these steps, Sales Prophet will give you an overview of the campaign.
Here, you get a complete overview of the campaign and can save the sequence as a draft or go ahead and send the campaign out.
That’s it, congratulations!
You have created your first sequence and are ready to start generating leads automatically, in your sleep, 24/7.
Copy & Actions for Sequences
We realize that launching a sales automation platform and creating sequences can sometimes be very challenging. We can tell you with 100% certainty that once you go through the process one time, you will save yourself and your sales teams countless hours and hours in prospecting.
To make Sales Prophet even more efficient, we added several actions to your sequences. See red box below.

You will notice under the sequence section we have an action center.
Here, you can edit existing sequences, delete a sequence, check the activity of a sequence, copy a sequence (huge time saver), pause, and resume a sequence.
The action we use the most is copying a sequence.
This allows us to update the messaging and the from email address and launch a new campaign or email sequence in minutes.
We hope you enjoy using Sales Prophet.
Our team is on staff to help you get the most out of the platform, so don’t be afraid to contact us day or night with any questions. We also have a library of videos in the help center and on our YouTube channel.
Sincerely,
Shawn Elledge
Co-founder
Did this answer your question?